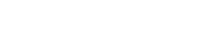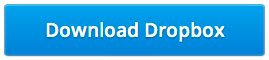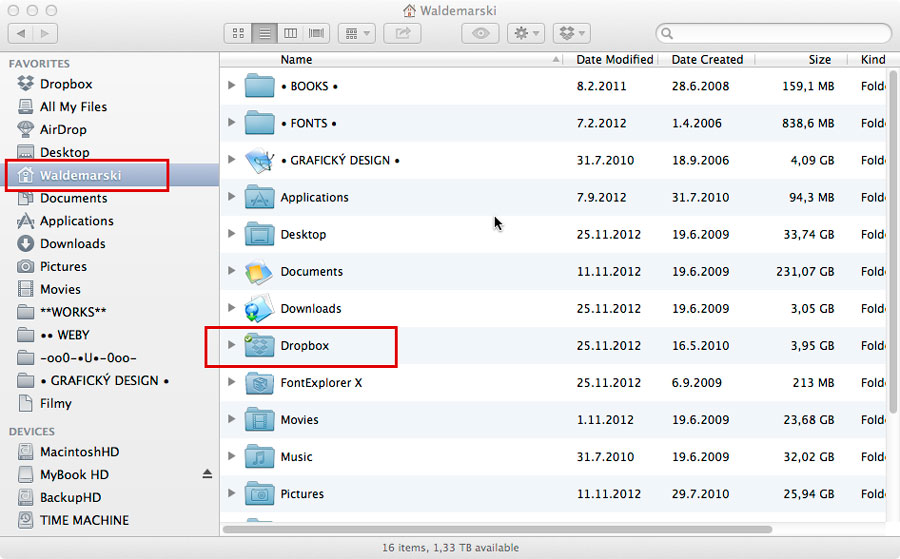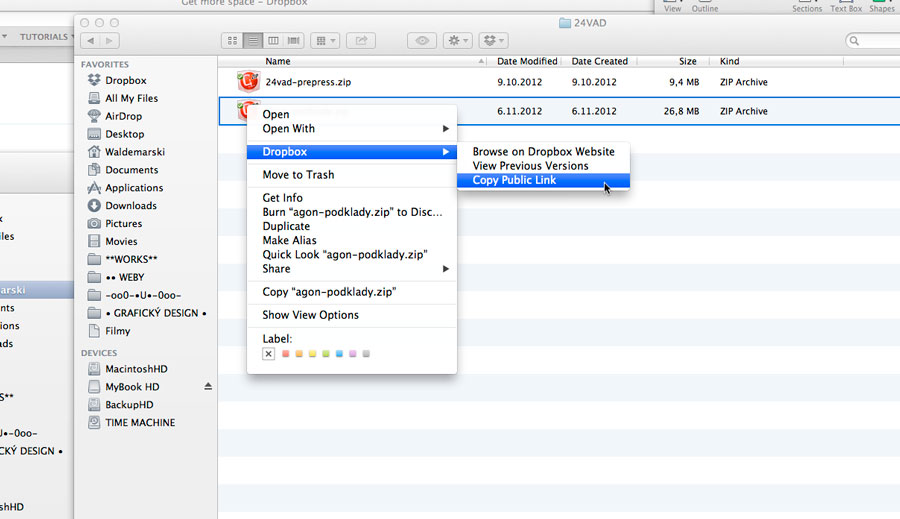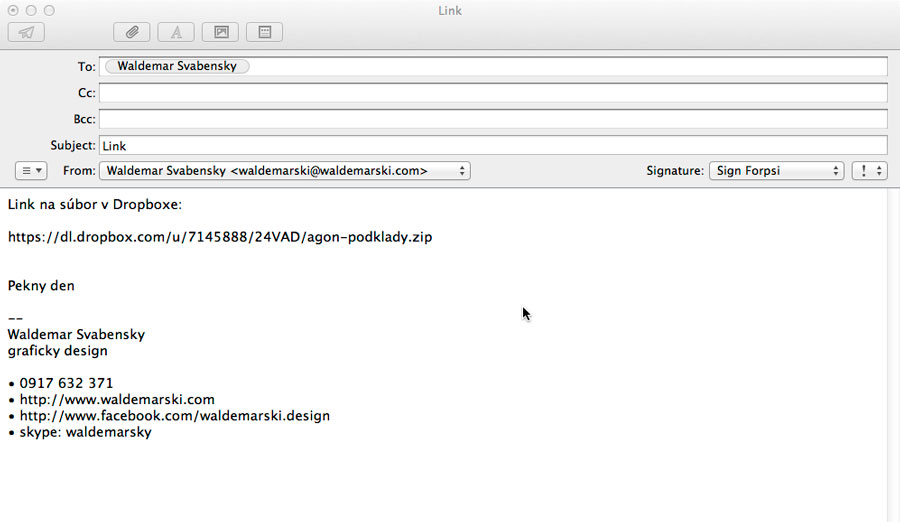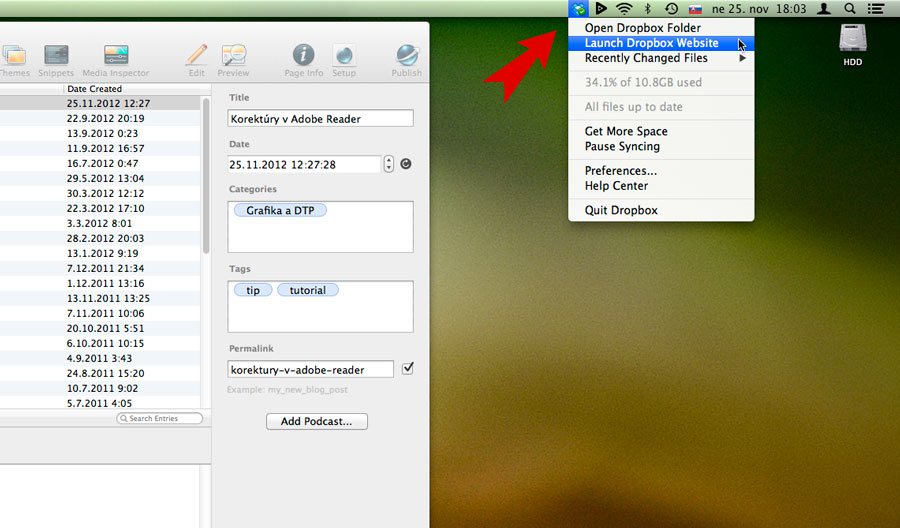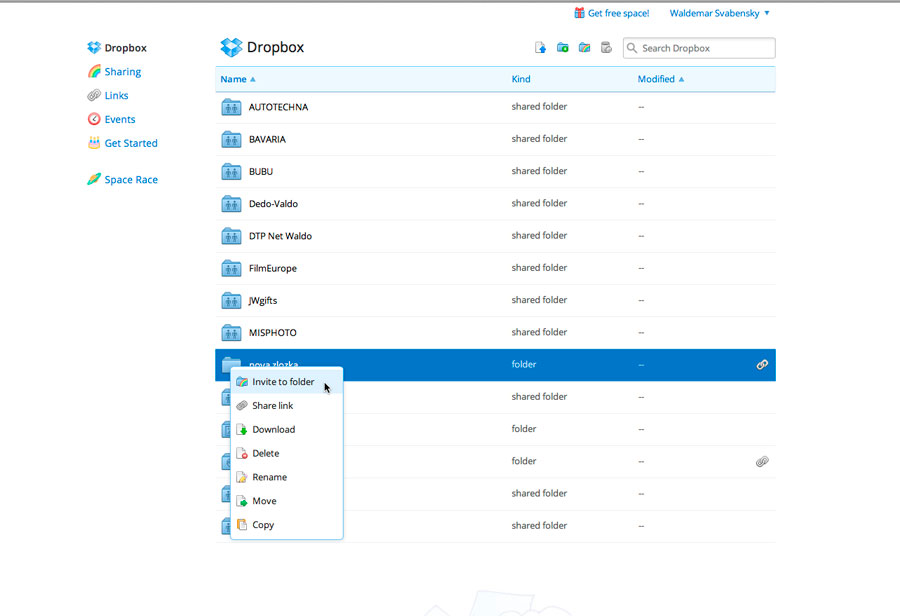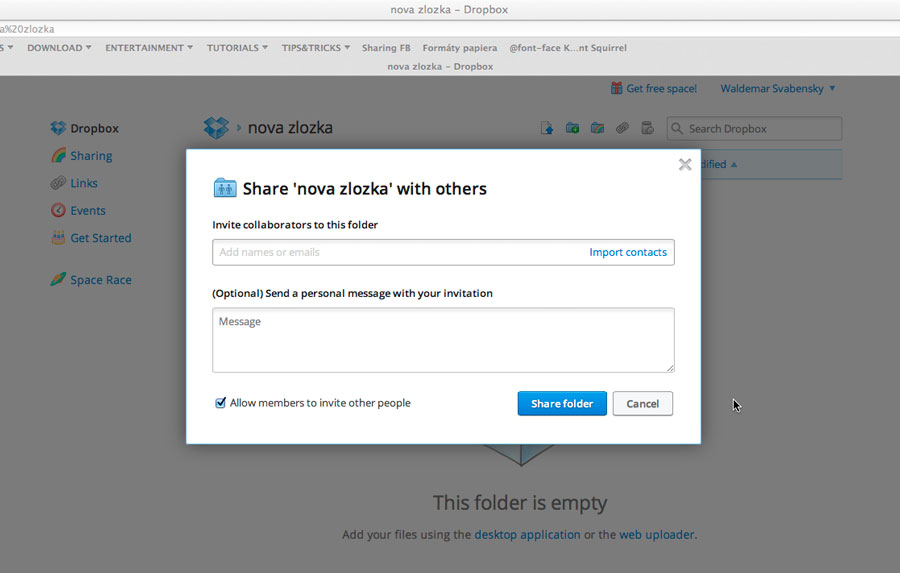![]()
Do Dropboxu…
![]() Časy, kedy nám na prenášanie súborov stačila disketa, na ktorú sa zmestilo neuveriteľných 1,44 MB dát, sú nenávratne preč. Aj ten najmenší USB kľúč má dnes minimálne niekoľko gigabajtovú kapacitu a stále častejšie sa dostávame do situácií, kedy potrebujeme odoslať veľký objem dát cez internet. E-mail má v tomto ohľade pomerne obmedzenú kapacitu a aj keď nám dovolí odosielať prílohy s kapacitou niekoľko desiatok MB, nie je to celkom pohodlné a bezpečné riešenie. Odosielanie takého mailu trvá dosť dlho a nikdy nemáme istotu, že adresátova schránka našu gigantickú poštu príjme. E-mailová správa by svojim objemom nemala prekročiť 10 MB, a aj to už je dosť diskutabilná hranica, podľa mňa je znesiteľných maximálne 5 mega.
Časy, kedy nám na prenášanie súborov stačila disketa, na ktorú sa zmestilo neuveriteľných 1,44 MB dát, sú nenávratne preč. Aj ten najmenší USB kľúč má dnes minimálne niekoľko gigabajtovú kapacitu a stále častejšie sa dostávame do situácií, kedy potrebujeme odoslať veľký objem dát cez internet. E-mail má v tomto ohľade pomerne obmedzenú kapacitu a aj keď nám dovolí odosielať prílohy s kapacitou niekoľko desiatok MB, nie je to celkom pohodlné a bezpečné riešenie. Odosielanie takého mailu trvá dosť dlho a nikdy nemáme istotu, že adresátova schránka našu gigantickú poštu príjme. E-mailová správa by svojim objemom nemala prekročiť 10 MB, a aj to už je dosť diskutabilná hranica, podľa mňa je znesiteľných maximálne 5 mega.
Pre expedovanie veľkoobjemových súborov cez net sú dnes k dispozícii tzv. cloudové služby alebo „webové úložiská dát“, ktorých je k dispozícii niekoľko. Môj kamarát Marian Jaslovský nedávno napísal článok, kde porovnáva niekoľko najznámejších a najpoužívanejších webdiskov. Ja sa dnes zameriam na službu, s názvom DROPBOX, hlavne preto, že ju sám používam, ale tiež preto, že ju považujem za mimoriadne vydarenú, spoľahlivú a jednoduchú z užívateľského hľadiska.
Na úvod treba povedať, že Dropbox vo free, teda bezplatnej verzii, ponúka „len“ 3 GB priestoru. V porovnaní s inými webdiskami je to možno menej, a napr. pre účely zálohovania vlastných dát je to doazista minimum, ale úprimne si myslím, že pre štandardnú výmenu súborov, o ktorú nám v tomto momente ide, je to úplne postačujúca kapacita. Navyše Dropbox má v sebe zabudovaný akýsi „odmeňovací“ systém a za každého človeka, ktorého získate pre tento webdisk, dostanete obaja 500 MB navyše gratis. (Tiež som už zopár ľudí na Dropbox namotal, takže momentálne disponujem kapacitou 10,75 GB free priestoru, čo už nie je málo. Hranica pre „namotávačov“ je 16 GB free priestoru, teda 26 namotaných).
AKO TO FUNGUJE?
Prvým krokom je nainštalovanie aplikácie Dropbox do vášho systému. Tá vám vytvorí v súborovej štruktúre, implicitne vo vašej domovskej zložke, adresár „Dropbox“, ktorý je priamo prepojený so vzdialeným webdiskom.
A v tom je genialita a jednoduchosť Dropboxu – zjedodušene povedané, všetko, čo vhodíte do tejto zložky sa automaticky začne presúvať na webdisk, natiahne sa to tam „samo“, nemusíte kvôli tomu vykonávať žiadne špeciálne úkony, okrem toho, že po natiahnutí súboru upozorníte jeho príjemcu mailom, aby si odtiaľ ten súbor stiahol. Keďže upload na Dropbox je optimalizovaný, môžete ďalej využívať internet bez toho, aby ste pocítili spomalenie odozvy kvôli tomu, že vám práve Dropbox obsadzuje linku, rýchlosť uploadu sa vám prispôsobí.
DETAILNEJŠÍ POHĽAD
Novovytvorená zložka Dropbox obsahuje dva základné adresáre – „Photos“ a „Public“. Do zložky „Photos“ môžete vkladať obrázky, ktoré chcete niekomu ukázať, Dropbox pre tento účel generuje aj celkom peknú galériu, ale keďže sa teraz chceme venovať zdieľaniu veľkoobjemových súborov, zložku „Photos“ budeme ignorovať.
Práca so súbormi v prostredí Dropboxu sa dá rozdeliť do dvoch základných skupín – distribúcia súborov adresátovi pomocou linku na stiahnutie a distribúcia súborov v zdieľaných zložkách. Pre ten prvý prípad nás bude zaujímať práve zložka „Public“, ktorej pomenovanie už napovedá, že sa bude jednať o niečo „verejné“. Je to presne ten priestor, kam budete vkladať všetky tie súbory, ktoré chcete niekomu poslať. Vovnútri zložky „Public“ si môžete vytvárať vlastnú adresárovú štruktúru, takže ak máte nejaký stabilný zoznam adresátov svojich súborov, je dobré vytvoriť im vovnútri zložky „Public“ vlastný priečinok a súbory určené na distribúciu vkladať do podadresárov podľa príjemcov. Nie je to samozrejme podmienka, úplne postačí, keď súbor vložíte dovnútra zložky „Public“.
POZOR, veľmi dôležitá vec!!! Stáva sa, že neskomprimovaný súbor nebude vedieť príjemca pomocou linku z Dropboxu stiahnuť, preto všetky súbory, ktoré chcete distribuovať príjemcom prostredníctvom zložky „Public“, odporúčam pred uploadom skomprimovať buď do ZIPu alebo RARu, (prípadne iným archiverom, aký používate, na tom nezáleží, no ZIP a RAR sú najpoužívanejšie). HTML protokol totiž nie vždy dokáže distribuovať otvorené formáty ako súbory na stiahnutie.
Ak už teda máte v zložke „Public“ vložený váš (zazipovaný) súbor, stačí naň kliknúť pravým tlačítkom myši a vybrať z kontextovej ponuky položku „Dropbox / Copy public link“. Tento úkon spôsobí skopírovanie linku do schránky systému, odkiaľ ho známym hmatom CTRL+V (CMD+V) môžeme vložiť do e-mailovej správy príjemcovi súboru. Adresát obdrží mail s linkom, na ktorý keď klikne, súbor sa mu začne sťahovať do jeho počítača.
ZDIEĽANÉ ZLOŽKY
Druhý spôsob výmeny objemných dát prostredníctvom Dropboxu sa volá „Zdieľaná zložka“ alebo „Shared folder“. Jeho obrovskou výhodou je, že nemusíte nič zipovať ani rarovať, súbory hádžete do zdieľanej zložky tak ako sú, nepotrebujú žiadnu predprípravu. Adresát, s ktorým zdieľate zložku si odtiaľ súbor vyberie tak, akoby ste mu ho priamo presunuli do jeho počítača. Tento spôsob je priam nutný v prípadoch, že vykonávate distribúciu súborov rovnakému príjemcovi pravidelne a často, inak by ste sa uzipovali do úmoru.
Jedinou podmienkou pre vytváranie zdieľaných zložiek je pochopiteľne to, aby obaja (traja, siedmi, dvadsiati) participanti na zdieľanej zložke boli majiteľmi Dropbox účtu. Zriadenie zdieľanej zložky je teda vhodná príležitosť, ako prehovoriť niekoho na založenie vlastného Dropbox účtu 🙂
Vytvorenie zdieľaniej zložky nás dostáva k položke, ktorú som zatiaľ zamlčal, a síce kontextové menu Dropboxu. Toto menu sa na MacOS systémoch vytvorí počas inštalácia na hornej lište Finderu vpravo hore, bohužiaľ neviem, ako je to vo Windows, no odhadujem, že analogicky niekde na spodnej lište vpravo dolu.
Toto kontextové menu obsahuje voľbu na rýchle otvorenie domovskej zložky Dropboxu, spúšťa webové rozhranie domovského účtu Dropboxu, poskytuje informácie o práve prebiehajúcich uploadoch alebo downloadoch, môžete pomocou neho spustiť help a pár iných vecí. Nás momentálne bude zaujímať položka Launch Dropbox website – teda spustenie webového rozhrania účtu. Novú zložku, ktorú budeme chcieť neskôr zdieľať, je možné vytvoriť priamo v systéme bežným spôsobom a to rovno v zložke „Dropbox“, nie v nám už známej zložke „Public“, tú si necháme pre distribúciu súborov pomocou linku. No na priradenie atribútu zdieľania sa musíme premiestniť do spomínaného webového rozhrania domovského účtu Dropboxu. Vytvorte teda novú zložku v adresári „Dropbox“, pomenujte ju a pomocou kontextového menu sa prepnite do webového rozhrania účtu („Launch Dropbox website“). V okne prehliadača sa otvorí váš Dropbox účet so súborovou štruktúrou, kde okrem zložiek „Public“ a „Photos“ budete vidieť aj svoju novovytvorenú zložku. Nasleduje opäť pravý klik na ikone tejto zložky a výber kontextovej položky „Invite to folder“, čím vyvoláte okno na prizvanie ďalších ľudí k používaniu tejto zložky. V tomto okne už len zadáte do prvého riadku emailovú adresu príjemcu. Druhé pole je určené pre osobnú správu príjemcovi, môže kľudne ostať prázdne. Položka „Allow members to invite other people“ v zaškrtnutom stave povoľuje všetkým užívateľom zložky prizývať ďalších používateľov, zrušením zašktrnutia túto voľbu zakážete.
Potvrdzovacím klikom na tlačítko „Share folder“ je celá operácia dokonaná. Príjemca obdrží mail, ktorým ho pozývate kolaborovať na vašej spoločnej zložke a keď túto pozvánku príjme, stane sa táto zložka vaším spoločným priestorom. Ako už bolo povedané, čokoľvek sem vložíte, príjemca si u seba otvorí bez toho, aby ste to museli zipovať, ukladať do „úschovní.cz“, prenášať na USB kľúčoch… Vloženie súboru do zdieľanej zložky sa rovná priamemu uloženiu súboru na adresátov harddisk, jediným limitom je čas, potrebný na upload súboru na webdisk.
Obsah zdieľaných zložiek môže byť samozrejme ľubovoľne štruktúrovaný, môžete v nich vytvárať poddadresáre a zdieľané súbory umiestňovať tak, ako keď vytvárate bežnú súborovú štruktúru v rámci svojho systému.
Pozn. Ako takmer všetko vo svete počítavých aplikácií, aj vyššie popisované riešenia je možné dosiahnuť odlišnými postupmi. Kvôli zrozumiteľnosti a zoznámeniu sa s prostredím aplikácie som volil popisovanú postupnosť, no nevylučujem, že pre niekoho budú ergonomickejšie práve alternatívne varianty spomínaných riešení. Experimentovanie a objavovanie týchto postupov nechám na vás 🙂
Categories: Blog